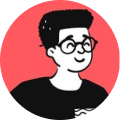If you're a programmer, you already know that it's quite a daunting task to keep up with the latest stream of technologies:
- Frameworks
- Libraries
- Programming Languages
- Programming Paradigms
And there's never an end to it, it's just an ever-growing thing.
So, whenever I'm walking or commuting, sometimes, these questions pop up in my head:
- How can I learn something new without wasting my free-time?
- How can I learn all of the existing technologies out there? Is it possible?
Well, it's technically impossible for me to know about everything — in and out. Computer Science is such a broad field and has a lot of branches and sub-branches.
However, you can learn a piece of technology just enough to know that it exists and know when to learn more about it when the time arises.
Don't try to learn everything out there
In my years of developing web applications, I have seen two types of programmers:
- One who has deep knowledge of a particular technology
- An all-rounder but also not-so-deep knowledge about multiple technologies
Where do I fall ? Personally, I feel that I belong to the latter kind because I believe that spending a lot of time trying to specialize or being an expert in one technology is just too time-consuming and given the fact that everyday there's a new framework or programming language released out there, it's better to put yourself in the middle ground.
Why you ask? Here's why:
- Technology dies fast. For example, there was a time when jQuery used to be really popular amongst the Front End Developers but today, most of them move towards libraries like ReactJS, VueJS and NextJS to build their projects and sooner or later, another framework will come out to replace ReactJS and become the next thing.
- I don't think most of the technologies out there are relevant to the problem that you are trying to solve. Like why do I need to look into an API about geospatial analytics unless I'm trying to build an application that needs such a requirement, you get it right?
Basically, trying to learn every single piece of technology out there, it's just basically wasting time.
Ways and source of learning new stuff
Whenever I wanted to learn a new programming language, I would often go to Project Euler to flex my skills and that would help me learn more about it's features. Recently, I started LeetCode and Advent of Code - 2021. It's quite interesting solving these challenges as it helps you to learn more about the technology and feels good after solving a problem.
The next thing I would recommend is following a tech news feed like Hacker News but it can get quite addicting and distracting at times. Another good source of information are weekly newsletters. If you don't really know which one to follow, here's a repository filled with Awesome Newsletters that spans various areas like DevOps, Front end, Back end and Data Science. Try signing up on one of them and see how it goes.
Time is costly, use it wisely
The brain can only do so much in about 9 to 10 hours a day and in order for you to be efficient and productive in learning new stuff, try the following:
- Spend an hour learning, reading or practicing a new tool.
- Interesting stuff but not needed yet? Try bookmarking or make a note of it, so that you can revisit it again.
- If it fits your needs and project requirements, then go ahead and learn it!
If you found this article useful, please share it with your friends and colleagues.
Stay tuned for more!