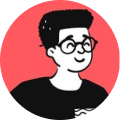For the past 6 months, I've been writing code in C# 11 and .NET 7 Core and of course, using the amazing Visual Studio 2022 IDE was quite an amazing experience especially when it comes to debugging your code.
Recently, I had to switch back to classic ol' PHP and now, I wanted a similar debugging experience in Visual Studio Code.
Using XDebug and if configured correctly, it'll be quite useful in your debugging journey instead of using var_dump() or dd() your variables everytime.
Prerequisites
The only thing you need here is Visual Studio Code and ensure that it's the latest version. I'm writing this from a Windows Machine using the latest version of WAMP Server.
1. Download PHP Debug
The official XDebug team has released an extension that could be installed in your editor. So, here you go, first download it.
2. Install XDebug
In the previous step, we just installed the extension for the editor but that's just an adapter used between the editor and XDebug. Whereas, XDebug is a PHP extension that needs to be installed on your local system.
I'm not going to show you the installation process as this documentation explains that well enough and you can follow it based on your operating system of choice.
3. PHP Configuration
After you're done with installing the extension, open your php.ini file and add the following line in this file:
zend_extension=path/to/xdebug
Now, it's time to enable remote debugging. Depending on your XDebug version:
For XDebug v3.x.x:
xdebug.mode = debug
xdebug.start_with_request = yes
For XDebug v2.x.x:
xdebug.remote_enable = 1
xdebug.remote_autostart = 1
xdebug.remote_port = 9000
If you are looking for more specific options, please see read the documentation on remote debugging. Please note that the default port in XDebug v3.x.x has been changed from 9000 to 9003.
Once done, restart your PHP service and check if the configuration has taken effect. You can do this by creating a simple test.php with a phpinfo(); statement in there and look for your XDebug extension under the Loaded Configuration File section.
4. Visual Studio Code Configuration
In your editor, hold CTRL + SHIFT + P and type "Debug: Add Configuration" and it'll prompt you to select your language of preference and this case, of course, you should "PHP".
Upon selecting, it'll automatically generate a launch.json file in your .vscode folder in your project folder.
There'll be three different configurations in your file:
- Listen for XDebug: This setting will simply start listening on the specified port (by default
9003) for XDebug. - Launch currently open script: It will launch the currently opened script as a CLI, show all stdout/stderr output in the debug console and end the debug session once the script exits.
- Launch Built-in web server: This configuration starts the PHP built-in web server on a random port and opens the browser with the
serverReadyActiondirective.
Now, to test if it works, hit F5 and add a breakpoint in your PHP code and if it lands on your breakpoint, that means it works fine.
Hope you found this article useful!