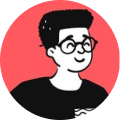Cisco Anyconnect Client is a SSL VPN Client with VPN functionalites that enables an organization to secure its endpoints. Although, I use it a lot at office, I have only used it on Windows 10 so far.
One day, when I was on my vacation, I had to connect to a server remotely but this time, I tried doing it via Linux and it worked well!
Download Cisco AnyConnect Client for Linux
Fortunately, the client is available for Windows, macOS and Linux. You can go to the Downloads page and download the tarball archive for Linux.
After downloading, you can extract the tarball file:
tar -xvf anyconnect-linux64-4.10.00093-predeploy-k9.tar.gz
Install Cisco AnyConnect Client for Linux
Now that the file has been extracted, you can navigate to the vpn directory in anyconnect-linux64-* directory:
cd anyconnect-linux64-*/vpn/
Execute the vpn_install.sh script:
sudo ./vpn_install.sh
Follow the instruction steps and you're ready to use it.
Connect to VPN via Terminal
The GUI version was crashing on both KDE and GNOME desktop environments. Whereas, it was a smooth experience when connecting via the Terminal.
For easy access, you can create an alias in your .bashrc file:
alias anyconnectvpn="/opt/cisco/anyconnect/bin/vpn"
Save and restart your terminal for the changes to take effect.
After that, you can connect to VPN like this:
anyconnectvpn -s connect <IP_ADDRESS>
Once executed, you'll be prompted to enter your credentials and if all goes fine, you should be connected.
Disconnect VPN via the Terminal
You can execute the following command to disconnect:
anyconnectvpn -s disconnect <IP_ADDRESS>
Configuring your VPN connection
Sometimes, it can be tedious to write these commands all the time especially when you're in a rush, this can really get in your way.
To solve that, you can easily store your credentials in a file like .my_vpn_creds in your home directory:
y
<username>
<password>
Save the file and create another file named my_vpn_connect.sh:
#!/bin/bash
VPN_SERVER="<IP_ADDRESS>"
echo "Connecting to VPN.."
/opt/cisco/anyconnect/bin/vpn -s < ~/.my_vpn_creds connect ${VPN_SERVER}
Save the file and make the file executable:
sudo chmod +x my_vpn_connect.sh
Now, you'll be connected to the VPN automatically by just executing this script:
./my_vpn_connect.sh
This saved me a lot of time and I hope it does the same for you as well! 🤗
Hope you found this article useful!