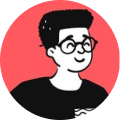Recently, we hosted our company's redesigned website on GoDaddy, which offers cPanel to manage your website. I was dealing with an annoying email bug in which I was able to send/receive emails to any account except the ones that share the company domain.
The company's current email setup makes use of Google Workspace and since we're using a Shared Hosting account, GoDaddy allows you to use their SMTP relay and prohibits the use of third-party SMTP services such as Google Workspace, Outlook, etc.
After configuring it with Google's MX records in the DNS settings, I wasn't receiving any email on my own company email yet I was able to receive on other email accounts that didn't share the company's domain.
I did a little R&D and ran into this documentation about email routing and figured out that there could be an issue with it's configuration.
Here's what I did:
- Open cPanel
- Search or look for Email Routing
- Click on Email Routing
- If your MX records are not pointing to the IP address of the hosting server, then select Remote Mail Exchanger
- Save changes
After following these steps, I was able to receive mails on the same domain!
So what really caused the issue?
Since, we didn't have a default email address set up in cPanel, the current mode to send all unrouted emails was set to :blackhole:, by default. I guess, it's set up that way to prevent the server from sending/receiving spam mails from the domain.
This makes sense because:
- The MX records are not pointing to the current server
- There are no email accounts created for the domain on cPanel
- By setting the mode to
:blackhole, all emails with the same domain are being discarded or rejected
Not really sure if this is what caused the issue but judging from the facts, I was able to reach to this conclusion.
Hope you found this tip useful.
Reference